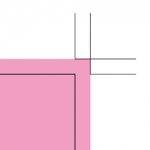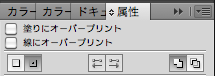2011/07/04(月)
入稿データの作り方
入稿データの作り方
デザインが完成しました!いざ入稿!というところで注意事項がたくさんあります。
入稿する印刷所によって若干の違いはありますが、ここさえ押さえておけば大丈夫!という事を書いていきます。
トンボについて
前回のA4フライヤーの作り方でトンボの付け方は書きましたが、実はあれはCS3までのやり方です。
仕上がりサイズのオブジェクトを選択して
CS3までは「フィルタ」→「クリエイト」→「トリムマーク」。
CS4以降でのトンボの付け方は「効果」→「トリムマーク」ですが、
CS4からは新規ドキュメントプロファイルで「プリント」を選択すると、アートボードのサイズを仕上がりサイズにするだけですでにトンボがすでに出来ているのでCS5ではわざわざやることではないのです…。
私はIllustrator8から使っているので古い制作手順の名残が残っていましたすいません(@YUJI_idさんにもご指摘頂きました。ありがとうございます。)

これがA4サイズのアートボードです(黒枠がA4サイズ)。
その外側に見える赤枠が塗りたし部分になります。
わざわざトンボを付ける必要はありません。
前回書いたやり方でも、ちょっと手間なだけで特に問題はないですが、やっぱり新しい機能には対応してくべきですね!
トンボ(塗りたし)が必要な理由
仕上がりサイズいっぱいいっぱいまで色や写真が入るとき、塗りたし無しで作成していた場合、断裁の際にわずかなズレが生じただけで、印刷する用紙の色(白地)が出てしまう可能性があります。それを避けるため、仕上サイズの外側まで(3mm程)余分に色や写真の幅を広げておく必要があります。これを「塗りたし(ぬりたし)」、または「ドブ」といいます。
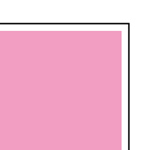
塗りたしが無い場合、断裁の時に白地が出てしまうかもしれません。
文字にアウトラインをかける
自分のパソコンに入っているフォントを使って制作しているので、アウトラインをかけずに入稿すると印刷所のパソコンにそのフォントが入っていなければせっかくのデザインも台無しです。データ不備で戻って来てしまいます。
まずはアートボード内・外の印刷しないオブジェクトは全て削除します。
そしてロックは全て解除。いらないレイヤーも削除。
隠してあるオブジェクトが無いかも確認します。
手順としては
1.隠してあるオブジェクトを全て表示(コマンド+オプション+3)
2.ロック解除(コマンド+オプション+2)
3.文字のアウトラインを作成(コマンド+シフト+O)
4.書式→フォント検索で孤立点が無いか確認。
Windowsの方は、コマンドをコントロールにおきかえましょう!
孤立点
多くは文字ツールの残骸です。
文字をバックスペースで消すだけではオブジェクトは消えていません。
何も無いように見えるアートボードでも
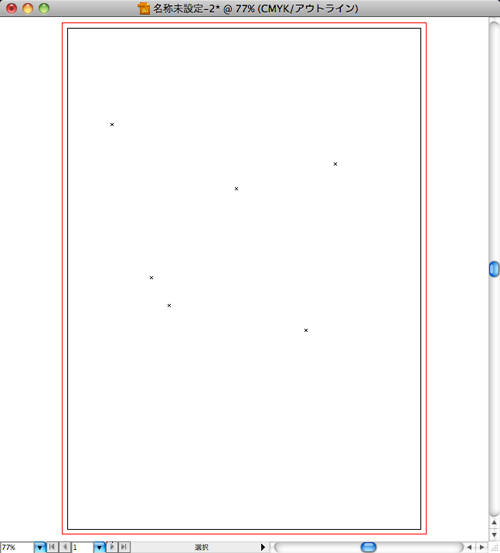
「表示」→「アウトライン」でアウトラインプレビューにすると孤立点がいっぱい!なんてことも。
これは印刷時エラーの原因となるので一つのこらず削除しましょう。
孤立点の見つけ方
「書式」→「フォント検索」をすると
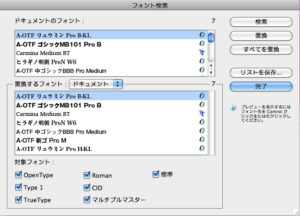
現在使われているフォントの一覧が出てきます。
文字にアウトラインをかけると、この一覧が
アウトラインをかけたのにここにフォントが表示されている場合は…孤立点があります。
アウトラインプレビューでは探しづらい…どうしよう…。
そんな時はまず、これ以上無理という所まで拡大をしましょう(コマンド+スペース)。
そして同じように「書式」→「フォント検索」でドキュメントのフォントにあるものを選択→検索すると、孤立点の場所まで勝手に移動してくれるので、削除しましょう。これをドキュメントのフォントが空になるまでやります。
拡大をせずにやると、検索しても孤立点がどこにあるのか全然わからないので注意です!
孤立点の見つけ方その2
「選択」→「オブジェクト」→「余分なポイント」
で、孤立点だけが選択されます。一括削除しましょう!
オーバープリント
例えば白い文字にオーバープリントがかかっていたら…
データ上はこのように白い文字がちゃんと見えます。

印刷すると、オーバープリントにチェックが入っている方は消えます。

はい消えた!
データ上パッと見ではわからないので、ちゃんと注意しておかないと大変なことになります。
カラーモードはCMYK
印刷物のカラーモードは例外なくCMYKです。
イラストレーターの「ファイル」→「ドキュメントのカラーモード」を最初からCMYKに設定しておきましょう。RGBで制作してから最後にCMYKに変換すると、全体的に色が暗くなってしまいます。
加えて、RGBの黒は濃すぎます!
入稿しても結構な確立で返却されてしまうので、必ずKは100%か、リッチブラック(C50%・M40%・Y30%・K100%)にしておきましょう。
配置してある画像にも同じことが言えます。
CMYKの合計が400%に近い程、印刷後に乾きにくいです。
乾きにくい状態で印刷された用紙が重なると、裏にインクが付くことがあるのであらかじめNGとなっているわけです。
線の限界
印刷時、細すぎる線は印刷されません。
0.25ptより細くしてしまうと印刷されないかかすれてしまうので、気をつけましょう。
あとは印刷所によりけり
「配置画像を埋め込んでください」
「配置画像は必ずepsでバイナリ」
「サンプル画像をつけてください」
「CS3で保存してください」
他にも、トンボは必ずつけてください!など、入稿先によって仕様が違ってくるのでまずは確認が必要です。ネット入稿の場合は、入稿する印刷所にテンプレートがあれば、それをダウンロードして使用したほうが確実ですね!
納期通りに納品するために
ギリギリで入稿して間に合った〜!となっても、データに不備があればそれだけで納期が1日ズレてしまいます。困りますね!デザイナーなのにそんなことも知らないなんて、と思われてしまいますね!そんなことが無いように入稿データはこれでもかというくらいチェックしてから入稿しましょう♪